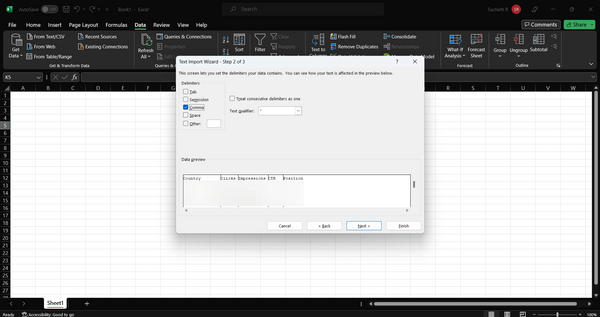
If you use text files to store and manage data, you've probably faced the challenge of converting these files into CSV, XLSX, or other Excel-compatible formats.
Excel is a powerful tool for automation, data analysis, modeling, reporting, and more. It can even handle large amounts of data efficiently.
However, you must first bring your data into Excel to make the most of these capabilities. Copying and pasting the data manually from a TXT file to Excel is not feasible.
The data might end up pasted in a single column or the wrong cells, and it can be time-consuming, especially with larger files. Plus, you risk losing or misplacing important information.
This article will cover how to convert text to Excel using online and offline tools and methods.
Here's a quick overview of the different methods:
| Method | Best Suited For | Pros | Cons |
|---|---|---|---|
| 1. Open in Excel | Small, simple files | Fast, easy | Limited control |
| 2. Copy-paste | Small, structured data | Simple, quick | Manual process |
| 3. 'Get Data' | Large, complex files | Handles large data | Excel 2016+ only |
| 4. Online tools | Small to medium files | Easy, no software | Privacy concerns |
| 5. VBA macros | Batch processing | Automates tasks | Requires coding |
| 6. Python | Large, complex data | Powerful, flexible | Requires coding |
| 7. LLMs | Unstructured data | Easy, AI-powered | Inconsistent output |
| 8. IDP | Structured data extraction | Accurate, consistent | Setup, training |
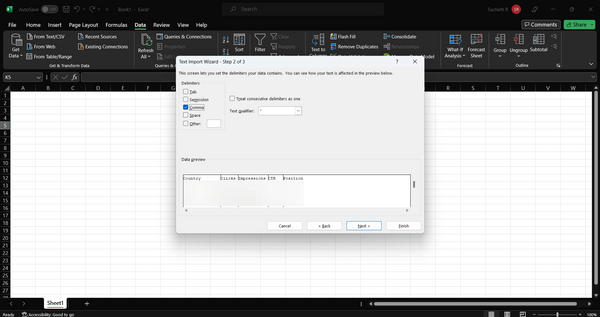
Just follow the steps below:
Note: The delimiter is the character that separates your data fields. Common delimiters include commas (,), semicolons (;), and tabs. Choosing the correct delimiter is crucial to ensure your data is imported correctly into Excel.
While this method is fast and simple, it may struggle with poorly formatted content, data containing a mix of numbers, text, and dates, or usage of non-standard delimiters. Excel may not parse and interpret such files correctly, resulting in inconsistencies.
Best suited for: Importing data from sources like exported reports, log files, or simple data backups.
Another simple way to convert text to Excel is to copy the data from a text editor like Notepad and paste it into an Excel worksheet. Excel's Text Import Wizard lets you easily copy and paste tabular data from text files while maintaining the structure.
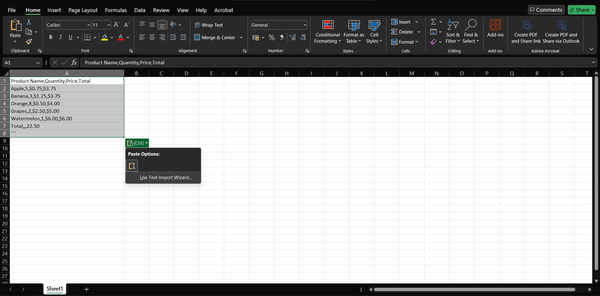
To copy a text table from Notepad to Excel using the Text Import Wizard:
This method works well for small tables, but the data must be cleanly formatted, with proper delimiters and no missing or extra values. The output Excel table may not be structured correctly if it contains inconsistencies or irregular formatting. Also, it is not ideal for large datasets because you have to manually copy and paste data, which can be time-consuming and prone to errors.
Pro tip: Text tables may not be visually appealing when imported into Excel. Excel's 'Quick Analysis' tool, accessible by selecting the table data, provides instant access to various formatting, charting, and analytical features.
Best suited for: Transferring data from simple lists or tables with a limited number of rows and columns like inventory records and customer lists.
Excel’s 'Get Data' feature is more efficient for importing and converting text to Excel. This feature supports a variety of data sources, including text files.
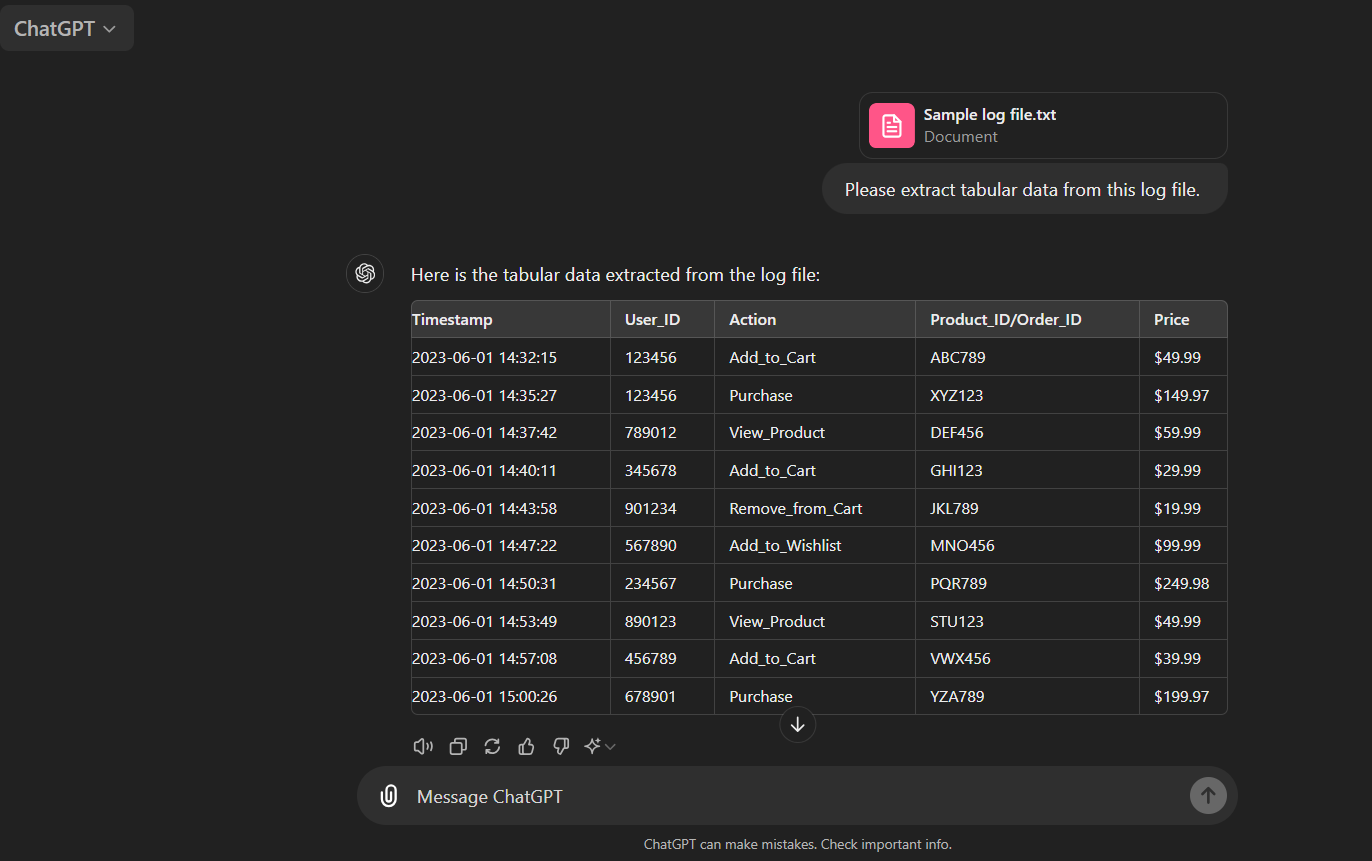
Now if you wish to fully automate the workflow, you can do so by creating Zapier zaps that integrate with ChatGPT and your preferred cloud storage service. Here's how:
Using LLMs like ChatGPT or Claude can significantly reduce the time and effort required for text-to-Excel conversions. These AI models can understand the context and structure of your data, making the process more efficient and accurate compared to traditional methods.
However, these AI models may occasionally generate inaccurate or inconsistent output. Hallucination is a common issue with generative models, where the AI may confidently present false information as fact. Additionally, the cost of using LLMs can add up quickly for larger volumes of data.
Best suited for: Extract specific data points from small to medium-sized unstructured or semi-structured text data datasets, such as customer reviews or social media posts. They are ideal for exploratory analysis, prototyping, or situations where non-technical users need to perform ad-hoc conversions.
While LLMs and Zapier provide a powerful combination for automating text-to-Excel conversion, sometimes you need more advanced capabilities to extract structured data from complex documents. Because LLMs don't have a built-in understanding of your specific data extraction requirements, their accuracy depends on the kind of prompts you give.
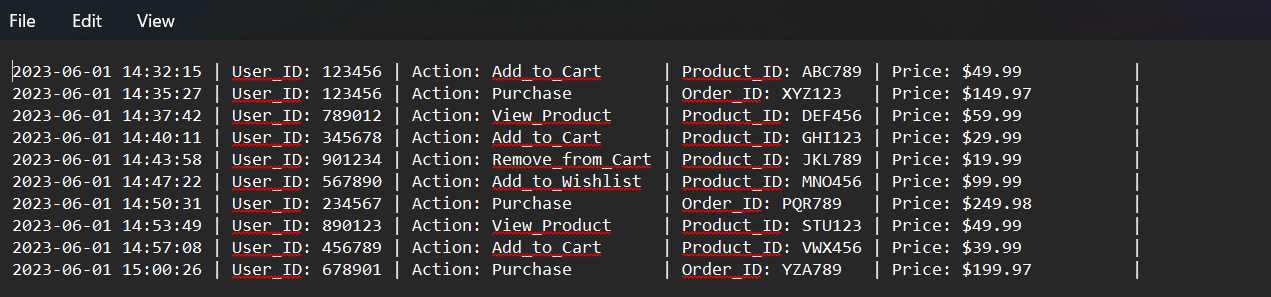
Now imagine you have millions of lines like this, and you need to extract specific data points (like User_ID, Action, Product_ID, and Price) and convert them into a structured Excel format for further analysis.
Here's how you can use a tool like Nanonets to efficiently process these large, complex log files:
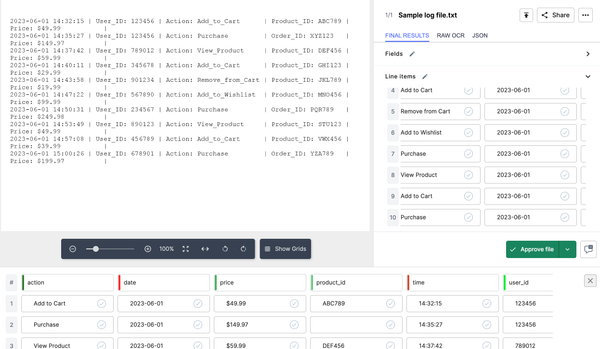
This workflow should help you map fields from the log files to the appropriate columns in your Excel sheet, ensuring a clean and structured output. Also, you’d be able to auto-populate the Excel sheet with new data as more log files are processed, keeping your analysis up-to-date.
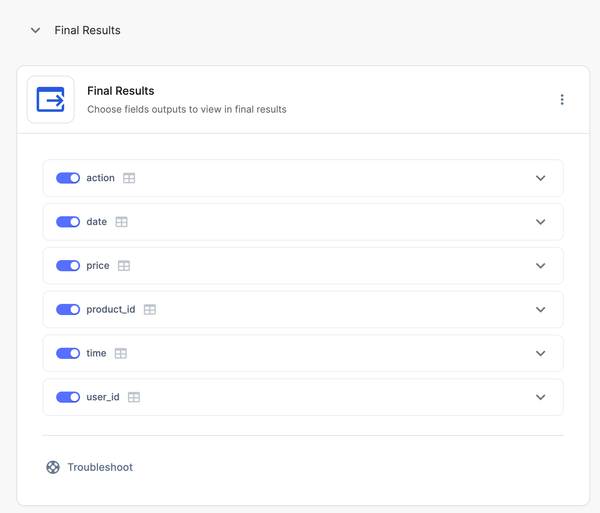 to automatically fill in your Excel sheet, keeping the data up-to-date." width="1506" height="1288" />
to automatically fill in your Excel sheet, keeping the data up-to-date." width="1506" height="1288" />
IDP tools can handle a wide range of file formats, including text files, images, PDFs, and Excel sheets, and accurately extract structured data from both structured and unstructured documents.
These solutions enable businesses to automate document processing without worrying about clarity of prompts or workflow errors. They also offer features like data validation, error handling, and integration with other business systems, making the entire process more robust and scalable.
Best suited for: Extracting structured data from large volumes of complex, unstructured documents like invoices, receipts, or log files. They ensure high accuracy and consistency in data extraction, making them ideal for automating critical business processes and gaining valuable insights from text data.
Remember, getting your data into Excel is just the first step. With tools like Nanonets, you can automate the next steps in your data processing workflow, saving time, improving accuracy, and enhancing your overall productivity.
Whether you're an IT admin, a business owner, or a data analyst, having the right tools and techniques at your disposal can make a significant difference. More than getting your hands on the data, the focus should be on managing, processing, and using that data to drive insights and decisions.
Scale your document data extraction now!
Find out how Nanonets can be customized to your specific document types and data requirements. Schedule a demo to see how you can train custom OCR models and set up workflows that fit your business perfectly.