My mom came to me with a protected PDF and, even though she knew the password, she was tired of entering it over and over again — especially since she types very slowly. She asked if there was a way to save her from the hassle, and of course, I had to help out. I found a few ways to safely remove the password so she wouldn’t have to type it in 100 times. If you’re in the same boat, I’ll show you 6 different methods to unlock your PDFs when you already know the password — no cracking involved, just making life a little easier!
![]()
Remove passwords and modify your PDF any way you want
Get Nitro PDF Pro from Setapp and easily manage your PDFs: edit, OCR, redact, merge, annotate – all in a snap. Available on Setapp.
Security-testedMy personal favorite is Nitro PDF Pro. It's a superhero tool that can protect and modify your files in almost any way you need.
First, it's great for working with sensitive information: you can add an electronic signature, redact sensitive data, apply a watermark, and so on. Second, Nitro PDF Pro combines dozens of editing features that you usually have to get separately in other apps: OCR, merging with other PDFs, adding annotations, and more.
But let's get back to the subject at hand. Here's how to remove a password from a PDF using Nitro PDF Pro:
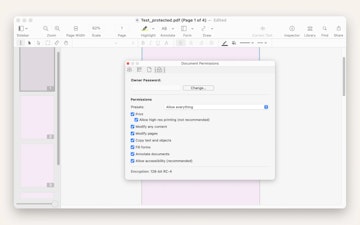
Your file is now unlocked, and you won't need to enter the password the next time you open it.
If you need to encrypt the file again, you can set up multiple access levels. You can set a User Password required to open and view the document and an Owner Password required to change document permissions. This means that as the document owner, you can restrict saving, printing, and/or copying.
In addition, your PDFs are protected with 256-bit Advanced Encryption Standard (AES) and updated Microsoft Rights Managed Services (RMS) 2.0 integration. This is one of the highest levels of protection available today.
Another excellent method for managing PDF passwords is the built-in Mac tool Preview. This method is best if you only need to change the settings once and don't have special editing needs, such as adding annotations or converting the file to Microsoft Office.
To remove PDF password with Preview, follow the instructions.
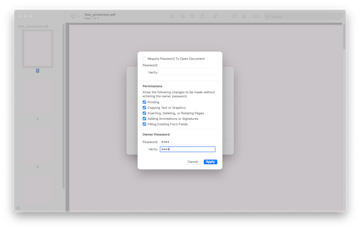
When you save, you can replace the protected PDF with a new unlocked file. Alternatively, you can create a new file with a new name and keep the protected version.
I found something pretty awesome the other day. Maybe you'll like it too if you work with PDFs often.
Imagine being able to chat with your PDF and instantly get all the info you need. With PDF Pals, you can do just that. It lets you ask questions about the document, get quotes, summaries, and more, all through an AI chat. Give it a try and save time.
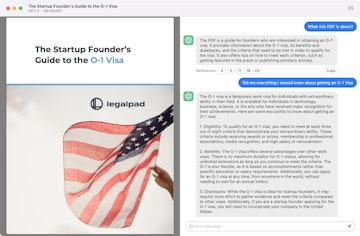
Adobe Acrobat is one of the most reliable ways to manage PDFs (do not confuse it with free Acrobat Reader). It has a rich set of tools but is quite expensive – starting at $20 monthly. I recommend trying the free 7-day trial first. Keep in mind that the installation file is heavy, and the setup process may take some time – this is normal.
Here's how to remove known owner & user password from PDF in Acrobat:
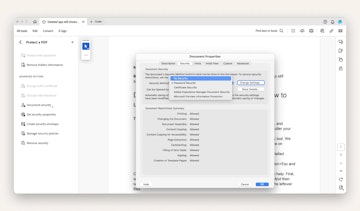
Documents created with Adobe Acrobat may have more than one level of security. Therefore, after step 4, Acrobat may ask you for a Permission Password.
This means that the document's owner has allowed you to view and perform some actions with the file, but has prohibited you from changing the file access parameters. In this case, you'll need to ask the owner for the Permission Password to unlock a locked PDF.
Google Chrome users will love the quick and easy way to remove a PDF password through the browser.
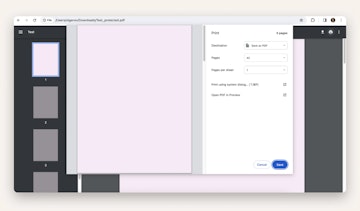
You're done! Note that you now have two versions of the PDF: the one with the password and the new one that doesn't have it. If you don't need the original file, delete it to avoid cluttering up your storage space on your Mac.
Safari's way to remove security from PDF is similar to Chrome's but offers more options.
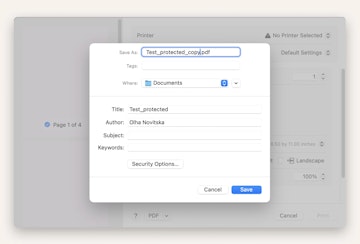
Again, you will get a duplicate file, but without the password.
If you'd like to unlock a PDF with the Terminal, I have instructions for you, too. The most important thing is to follow each step exactly as described because every character and space matters.
Here's how to remove password protection from PDF with Terminal:
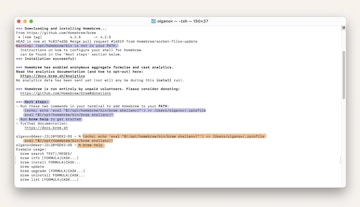
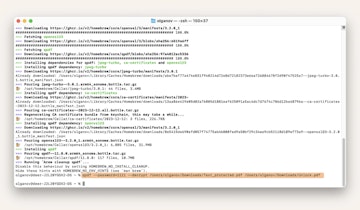
You can delete the original locked file if you no longer need it.
As you can see, it only takes a few minutes to open a password-protected PDF. You can do it easily using Preview on Mac, Google Chrome, or any other browser. You can even try Adobe Acrobat for more functionality. But if you want to always have the perfect set of PDF editing features at your fingertips, Nitro PDF Pro is a great choice.
Best of all, Nitro PDF Pro is free for seven days as part of a trial with Setapp, a platform with dozens of apps for Mac and iPhone. Try Setapp for free today and discover a new collection of your favorite tools.